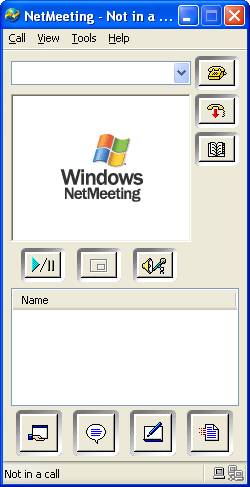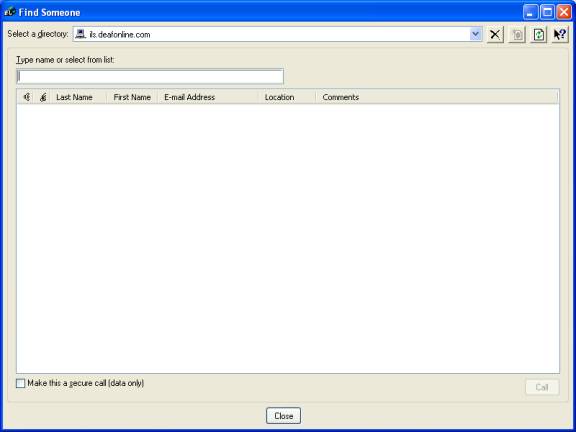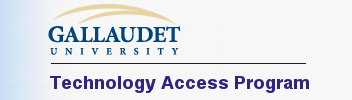 |
|
How to Start Signing over the Internet with a PC Date: May 2003 (Macintosh users, click here.) With the increased availability of high-speed Internet in both business and residential areas, it is now easier to do signed video chat with family and friends. You can also make Video Relay Service calls. Video Relay Service provides sign language interpretation for voice telephone calls. You contact the relay service using video communications technology and the relay service places the call and interprets the conversation. Video relay service is much faster and more natural than text-based relay services, for those who know American Sign Language. Many people who can sign say that once you get used to video calls, it is hard to go back using TTY. Video calls allow you to have a natural conversation with a person on the other end. Equipment and Services Needed for Video Calls If you have high-speed Internet (cable modem, DSL, ISDN, T1 or better), there is a good chance that your computer can make video calls. Your computer needs to be at least Pentium® II 500, Celeron™, or AMD Athlon®, and have an available USB port. You will need to buy a web camera with a USB or USB 2.0 plug. There are many USB cameras being sold on the Internet and in stores. A majority of web cameras have CMOS lenses and they are generally cheap, but their video quality is lower than a camera with a high-quality CCD lens. It is often tempting to buy something that costs less; however this is a case where the difference in price is worth it. For a better video quality, it is strongly recommended to buy a high quality CCD camera. Several popular cameras with CCD lenses are:
After plugging in your new USB camera, Windows may ask you to insert the CD that came with the camera. Some cameras require you to install the software before plugging in the USB camera. Follow the installation instructions that came with your camera. You can test your video connection in Windows XP by selecting My Computer from the Start button menu. You will see a Scanners and Cameras category on the right side of the My Computer window. Your camera will be shown and double-click on it to see an image of yourself. If you see yourself, your video hook-up was done correctly. The next step is to run Microsoft NetMeeting software. NetMeeting is an H.323-compatible video chat software that comes with every Windows 95, 98, ME, 2000, and XP computers. (H.323 is an international standard for Internet-based video so that different companies’ products can work with each other.) You can use it for free and it is a good way to make sure everything works before trying out various types of video chat software. You will need to do a quick setup in NetMeeting before using it for the first time. After doing the quick setup, proceed with the steps below.
You are now ready to make a video call! There are two ways to make a video call: Selecting a name from the directory list or entering the other person’s IP address. Call by selecting a name from the directory list:
The person on the other end will receive a video call notification display on the bottom right corner of their Windows desktop. After the person on the other end clicks on the Accept call button, you will see video from the other end. When your conversation is completed, click on the End Call icon (a picture of a handset with a red down arrow). Call by entering IP address NOTE: FireWire DV cameras will not work with NetMeeting unless you install OrangeMicro’s WebCamDV software. With this software, you can make NetMeeting calls with your FireWire web camera or DV camera. NetMeeting is free, however it has a limitation. It can only send up to 15 frames-per-second (fps) and receive up to 30 fps. With 15 fps, it may be a bit difficult to read fingerspelled words or read lips. (Keep in mind that the VRS interpreter may be seeing you sign at just 15 fps. Sign and fingerspell clearly when communicating through VRS.) In most cases, you will have a limit of 15 fps both ways when both ends use NetMeeting. With higher speeds (16-30 fps), the quality of the video improves a lot for signing. Sorensen’s EnVision has the ability to send at 30 fps and the quality of video is clearer than NetMeeting. A trial version can be downloaded from their website. Contact their technical support team to find the current price. EnVision is also H.323-compliant software and you can use it to call NetMeeting users; however your incoming video will be up to 15 fps. VideoLink Pro for PC can be also used with NetMeeting and EnVision and it was not reviewed for this article. . If you wish to talk to a person who has an Apple Macintosh, that person should be using OhPhoneX or VideoLink Pro. You can use one of the three types of software listed above with Video Relay Services (VRS). If you are having problems making or receiving video calls (no incoming video or blackout of the video window), you may have a firewall issue. See this linked article for some possible solutions. Other Proprietary Video Chat Software: There is other free video chat software you can try. (NOTE: None of software listed below is currently (May 2003) compatible with VRS as they are not H.323 compatible.) AOL Instant Messenger (PC) You can use a NetMeeting plug-in to do video calls with other AIM users. MSN Messenger (PC) It has built-in video chat feature and can be only used when you are talking with other MSN Messenger users. Yahoo Messenger (PC & Mac) You can use it to talk with both PC and Macintosh users. It can send and receive up to 20 fps video. Eyeball Chat (PC) It bypasses many firewall settings and you can use it to do video chat with any AIM, MSN, and Yahoo Messenger users. Sightspeed (PC & Mac) You can use it to talk with both PC and Macintosh users. ISpQ (PC & Mac) You can use it to talk with both PC and Macintosh users. It can send and receive up to 30 fps vide |
|
Optimized for a width of 800 - This page last updated:
July 12, 2018
© Copyright 2007 by the Technology Access Program - All Rights Reserved |